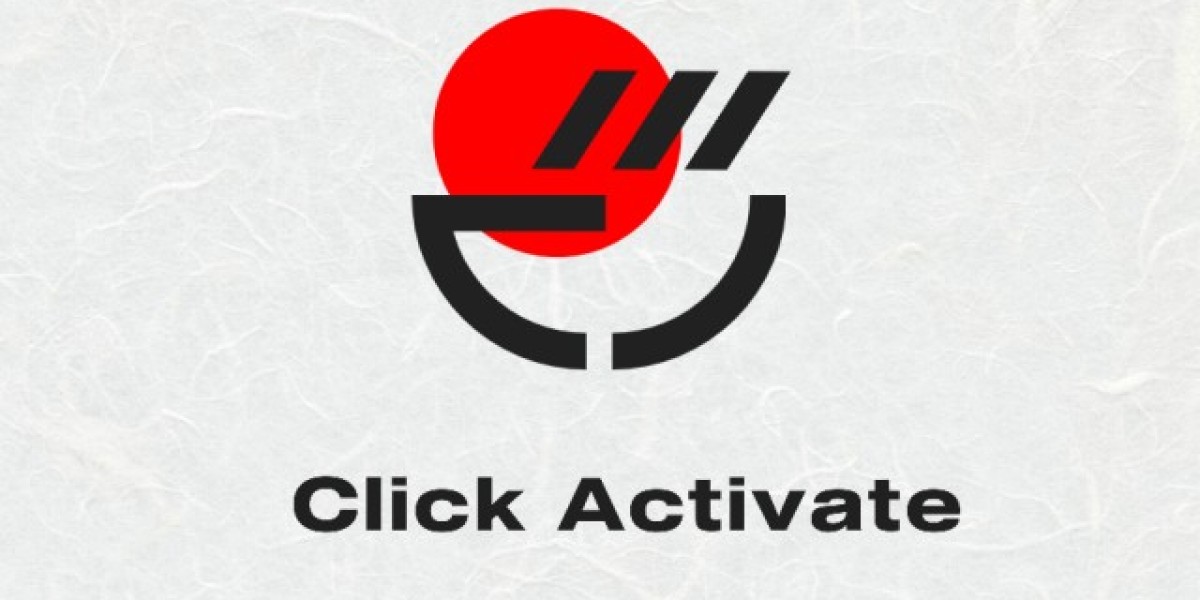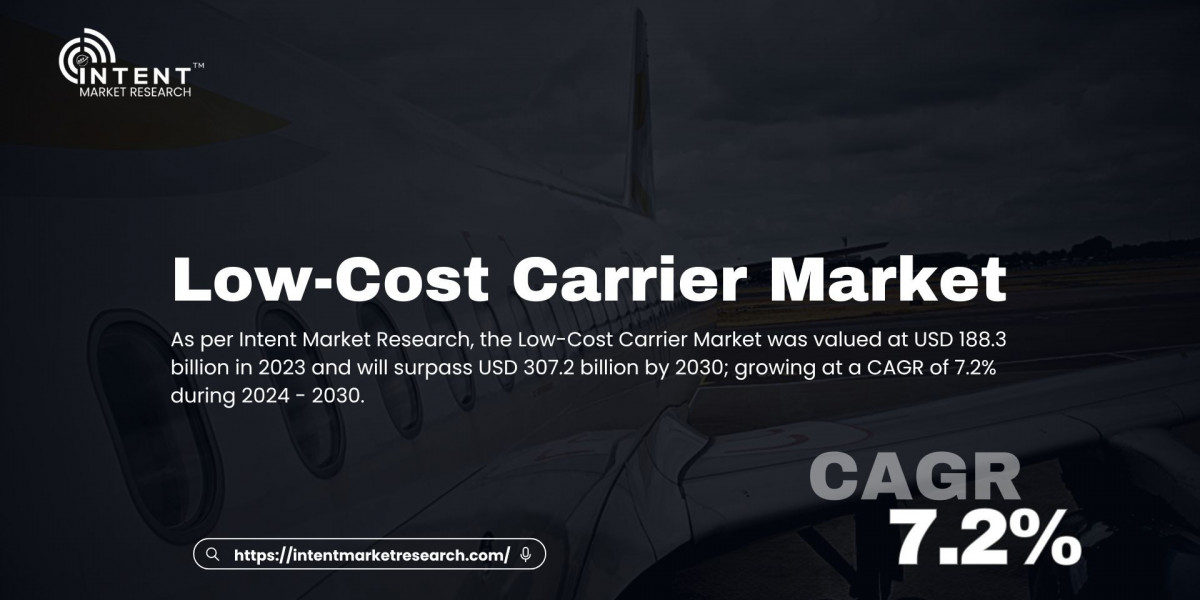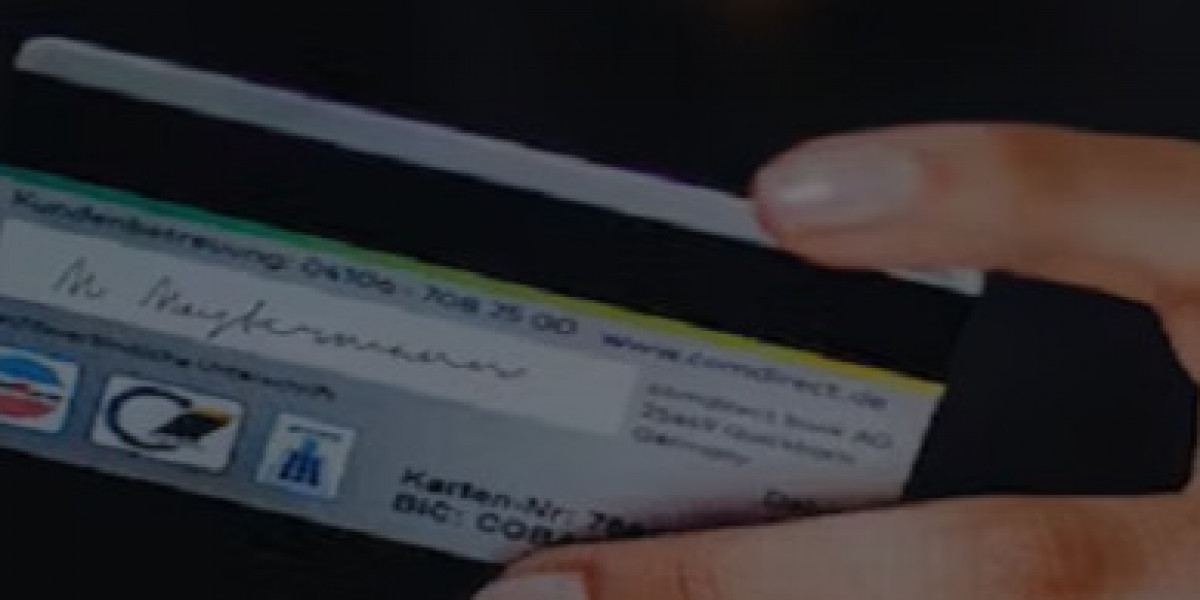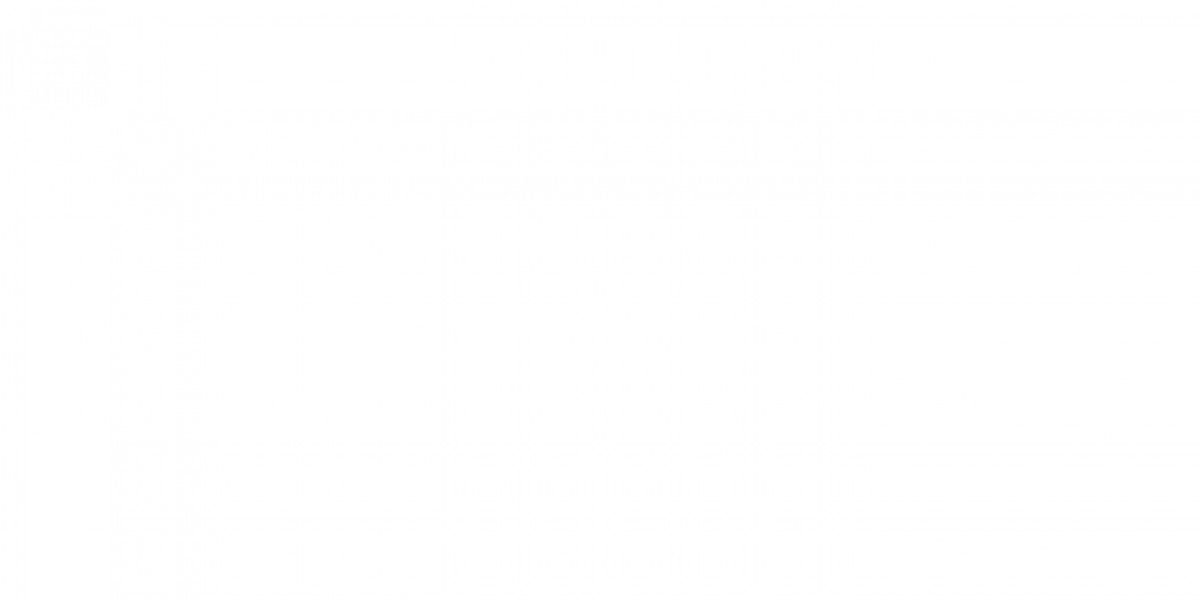In the ever-evolving world of digital design, vector art has carved its niche as a versatile and essential form. Whether you're a seasoned designer or a beginner, mastering the art of creating vectors in Photoshop can enhance your creative projects and broaden your skill set. With Vector Art Services, you can transform ordinary images into stunning, scalable graphics perfect for a variety of applications. This guide will walk you through crafting beautiful vectors in Photoshop, offering detailed, step-by-step instructions to elevate your artistic endeavors.
Understanding Vector Art and Its Uses
Vector art utilizes mathematical equations to create clean, scalable designs that maintain quality at any size. This technique is particularly useful for logos, illustrations, and any design that needs to be resized frequently. Unlike raster images that pixelate when scaled up, vector graphics stay sharp and precise. This makes vector art an excellent choice for various applications, from printed materials to digital media. The flexibility and precision of vector graphics are why many designers prefer this method. Vector Art Services can streamline the process, offering professional-grade results efficiently for both businesses and individual projects.
Setting Up Your Photoshop Workspace
To begin, open Photoshop and create a new document tailored to your project’s dimensions. Go to the "Window" menu and enable the "Paths," "Layers," and "Color" panels for a streamlined workflow. Use the "New Layer" icon in the "Layers" panel to keep elements organized. Adjust your grid and guides under "View" > "Show" > "Grid" to aid in precise alignment. Customize your toolbar by right-clicking to add or remove tools as needed. A well-organized workspace facilitates efficient and accurate design creation.
Creating Basic Shapes and Paths
Begin by utilizing the "Pen Tool" (P) for precision in crafting custom shapes and lines. Click to create anchor points and form paths, adjusting curves with the handles. For standard shapes, the "Shape Tool" (U) allows you to quickly add rectangles, ellipses, and more. Combining these tools enables the creation of intricate designs. To modify shapes, use the "Direct Selection Tool" (A) to adjust anchor points and paths. Leverage the "Convert Point Tool" to switch between smooth and corner points, enhancing your design’s complexity. Experiment with path operations like "Add," "Subtract," "Intersect," and "Exclude" under the "Path Operations" dropdown to merge shapes creatively.
Utilizing Layers and Groups
Layers play a crucial role in organizing your vector art. Each design element should be on a separate layer for easy manipulation. Click the "New Layer" icon in the "Layers" panel to add layers as needed. Group related elements by selecting them and pressing Ctrl+G (Cmd+G on Mac), which will help keep your workspace tidy and streamline editing. Naming your layers and groups can further enhance organization and efficiency. This method allows you to isolate specific parts of your design, making it easier to apply changes without affecting other elements. Understanding how to effectively use layers and groups will significantly improve your workflow.
Applying Colors and Gradients
With your shapes and paths ready, use the "Path Selection Tool" (A) to highlight them and navigate to the "Properties" panel to select "Fill" for adding color. Gradients can add depth and dimension; use the "Gradient Tool" (G) to apply them. Customize your gradients in the "Gradient Editor" by adjusting the direction, color stops, and opacity. These elements allow you to create dynamic, visually appealing designs.
Refining Your Artwork with Effects and Filters
Photoshop offers a variety of effects and filters to enhance your vector art. Use the "Layer Styles" to apply effects such as "Drop Shadow" or "Outer Glow" for added depth and emphasis. To introduce unique textures and finishes, explore the "Filter" menu. Keep in mind that subtlety is crucial; excessive use of effects can detract from your design. Aim to enhance your artwork with effects that complement your core design.
Saving and Exporting Your Vector Art
After finalizing your vector art, proper saving and exporting are crucial for maintaining quality and usability. In Photoshop, save your project as a PSD file to preserve layers and paths for future editing. For exporting, go to "File" > "Export" > "Paths to Illustrator" to retain vector scalability. You can also export your work as a PDF or SVG, both of which are versatile formats suitable for various platforms and uses. Ensure your export settings are configured to maintain the integrity of your vector paths and colors. This approach guarantees your vector art remains sharp and precise, no matter where it’s used.
Conclusion
Mastering vector art in Photoshop equips you with a powerful skill set for a wide range of creative projects. By understanding and utilizing tools such as the Pen Tool, Shape Tool, and Gradient Tool, you can create intricate and visually compelling designs that are both scalable and versatile. Organizing your work through layers and groups ensures a streamlined workflow, making it easier to manage complex designs and apply modifications efficiently.
The application of colors and gradients can transform simple shapes into dynamic elements, adding depth and interest to your artwork. Additionally, using effects and filters sparingly can enhance your designs without overwhelming the viewer. Proper saving and exporting techniques ensure that your vector art retains its quality and adaptability across different platforms and uses.
Vector Art Services can further enhance your workflow by providing expert assistance, ensuring your designs meet the highest standards. By leveraging these services, you can achieve a polished and refined look, whether for personal projects or professional endeavors.