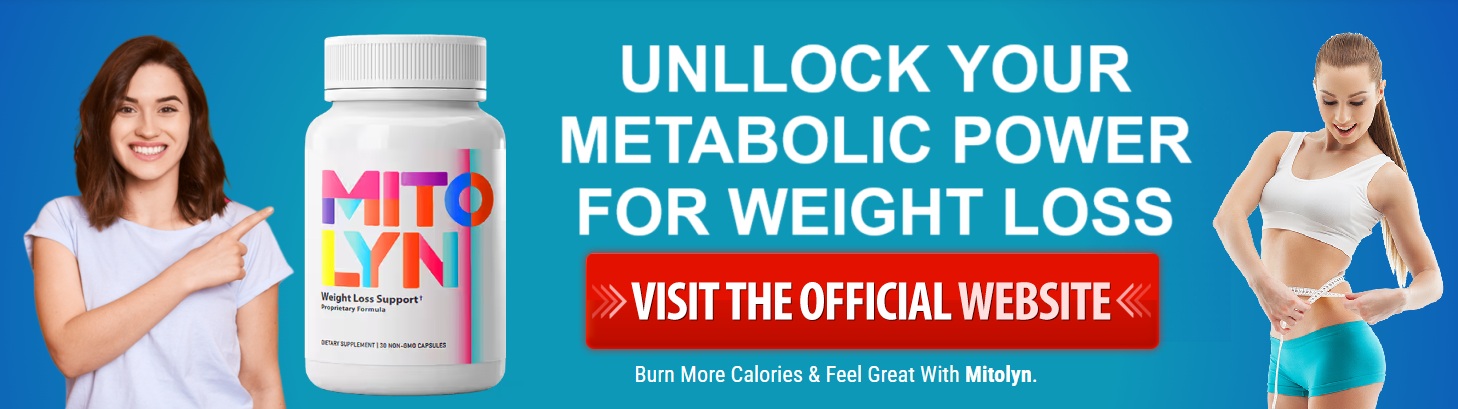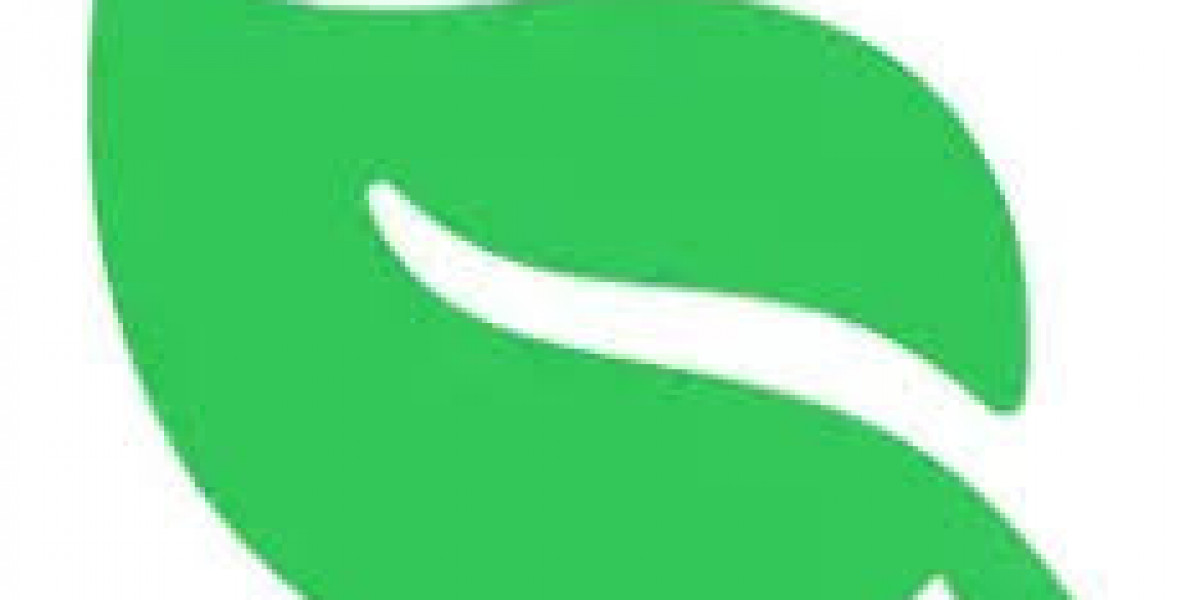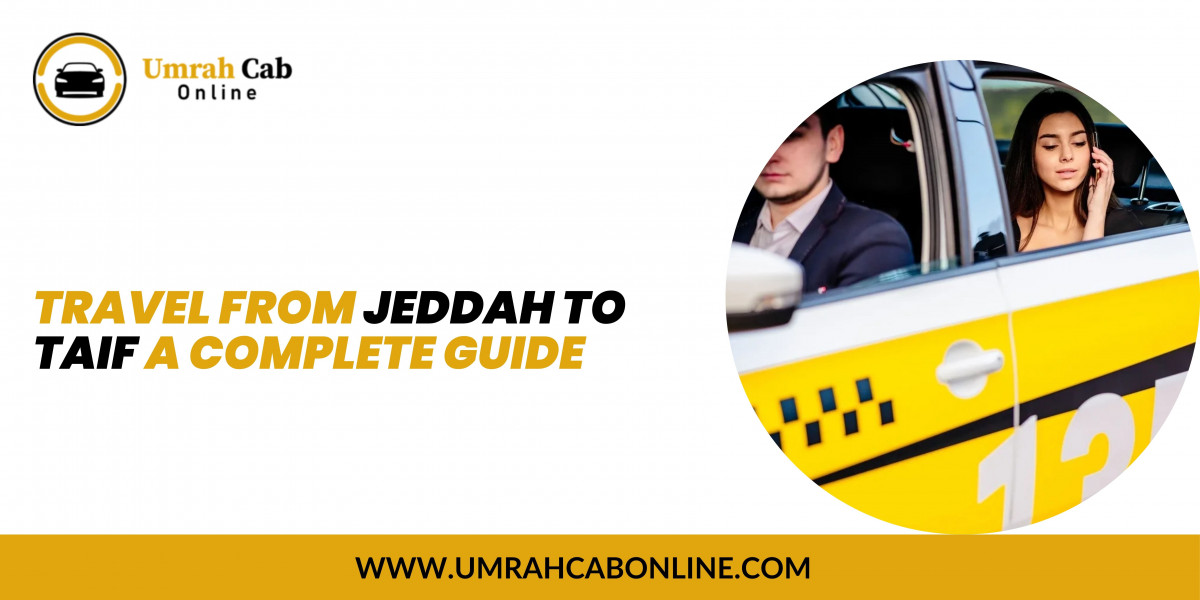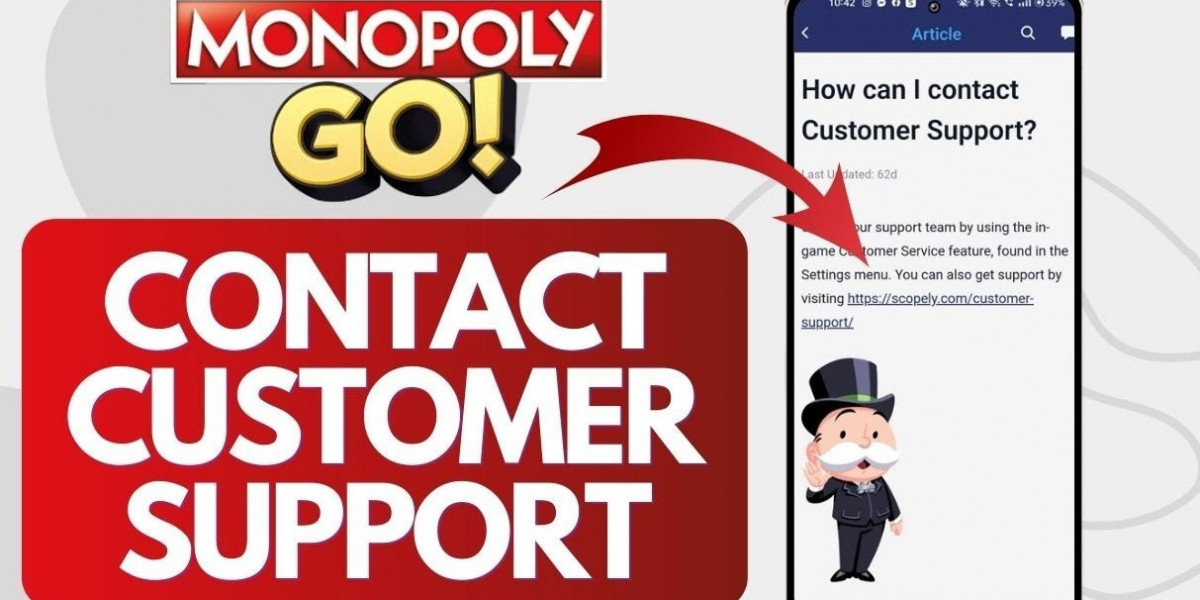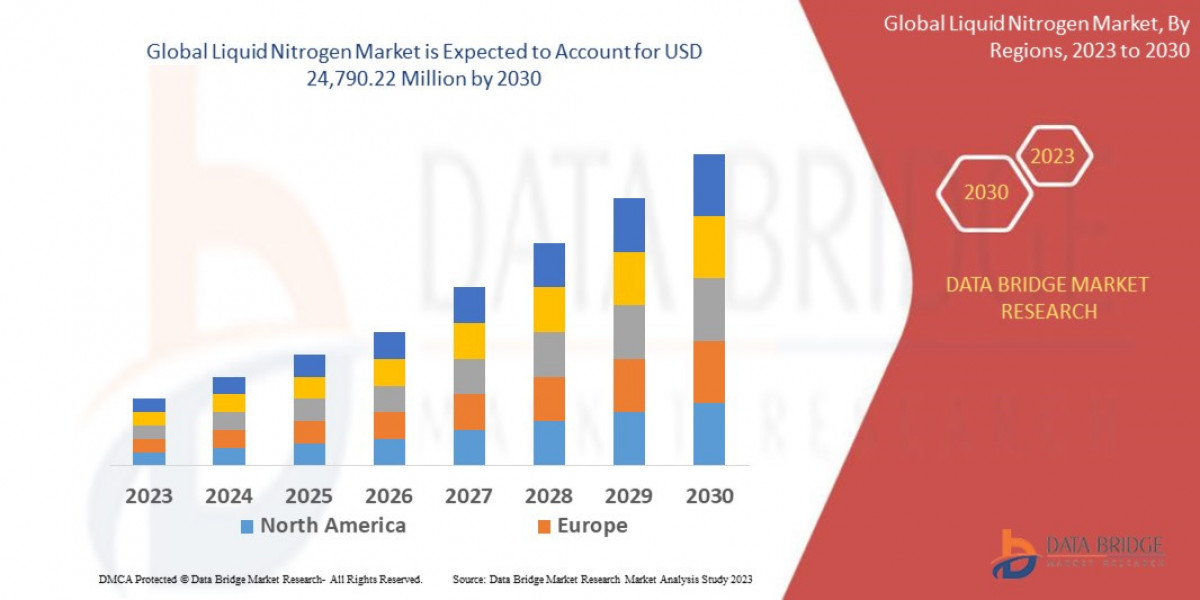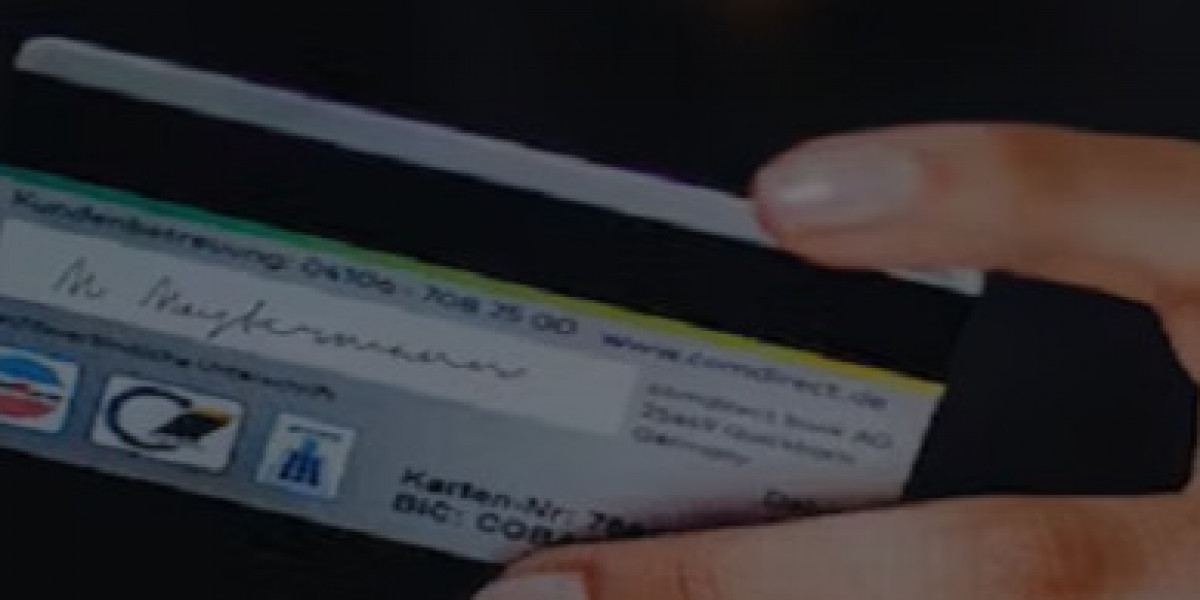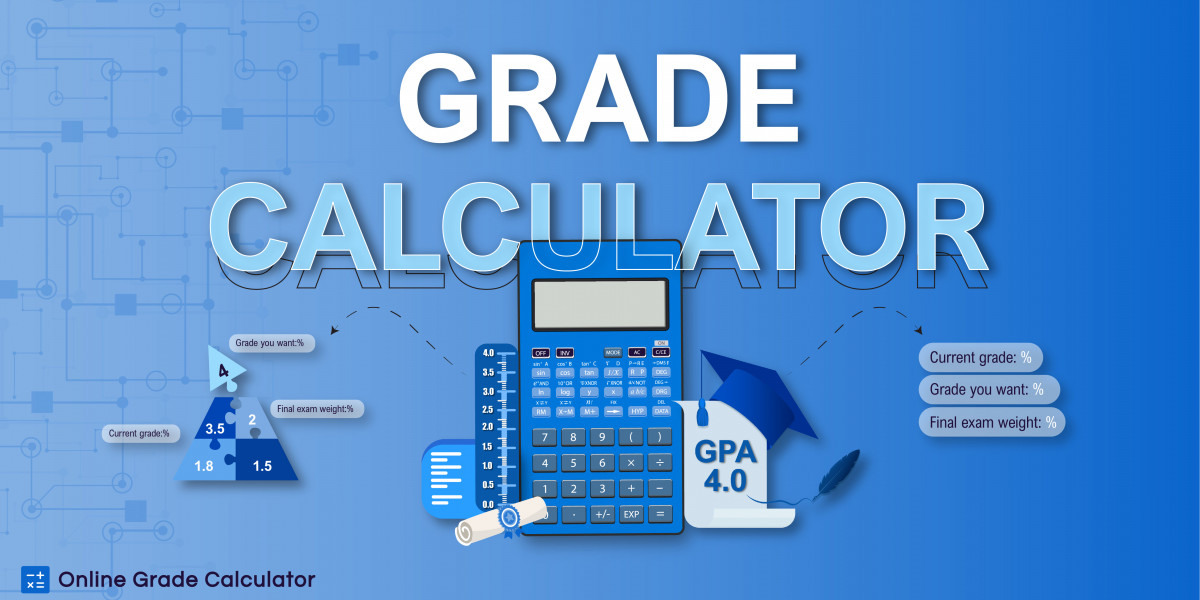If you're looking to play retro games or use old software on your iPhone, Folium Emulator is a fantastic option. This emulator lets you run games from consoles like the Game Boy, Nintendo, and Download Folium Emulator for iPhone others on your device. While iOS doesn’t natively support emulators, you can still install Folium Emulator with a bit of effort. This guide will walk you through the process of downloading and installing Folium Emulator on your iPhone in just a few easy steps.
Step 1: Prepare Your iPhone
Before you start the installation process, ensure your iPhone is ready. First, make sure your iOS device is running the latest version of iOS. You can check for updates by going to Settings > General > Software Update. Having the latest iOS version ensures that your device has the necessary security patches and features to install apps like Folium Emulator.
Step 2: Enable Untrusted App Developer
Since Folium Emulator is not available on the official App Store, you will need to enable the option to trust apps from outside the App Store. Go to Settings > General > Device Management. Here, you’ll find the developer profile associated with the Folium Emulator app. You'll need to tap on the profile and trust it before proceeding with the installation.
Step 3: Download the Emulator from a Trusted Source
Folium Emulator isn’t available on the App Store, so you’ll need to download it from a third-party source. The most common method is through Cydia Impactor or a similar tool. You can search online for a trustworthy site that offers the Folium Emulator IPA (iOS App file). After finding the correct download link, you’ll need to download the IPA file directly to your computer.
Step 4: Install the Emulator Using Cydia Impactor
Once you’ve downloaded the Folium Emulator IPA file, you can use Cydia Impactor to sideload the app onto your iPhone. Cydia Impactor is a tool that allows you to install unsigned apps on your iPhone. Connect your iPhone to your computer using a USB cable, and open Cydia Impactor.
Drag the Folium Emulator IPA file into the Cydia Impactor window. When prompted, enter your Apple ID and password to allow the app to be installed. The installation process will begin, and it may take a few minutes to complete. Once it’s done, you’ll see the Folium Emulator icon on your iPhone’s home screen.
Step 5: Trust the App Developer
After the installation is complete, the Folium Emulator will not launch immediately due to Apple’s security measures. Go to Settings > General > Device Management again and find the profile linked to the Folium Emulator. Tap the profile and select Trust. This action will allow you to open and use the emulator.
Step 6: Launch and Set Up the Emulator
Now that Folium Emulator is installed and trusted, you can go ahead and launch it from your home screen. When you open the app for the first time, it may ask for additional permissions or settings. Follow the on-screen instructions to complete the setup. You can then start downloading ROMs for the games you want to play on your emulator.
Step 7: Enjoy Retro Gaming on Your iPhone
After setting up the emulator, you’re all set to enjoy a wide variety of classic games. Simply load your ROMs into the emulator, and start playing your favorite retro games. Keep in mind that using copyrighted ROMs for games you don’t own is illegal, so only use ROMs you have the rights to.
Conclusion
Downloading and installing Folium Emulator on your iPhone can be a bit tricky, but with this step-by-step guide, you should have no trouble getting it up and running. By following these steps, you can enjoy your favorite retro games right on your iPhone, bringing the nostalgia of old-school gaming to your modern device. Just remember to be cautious when downloading and installing third-party apps, and always use trusted sources.