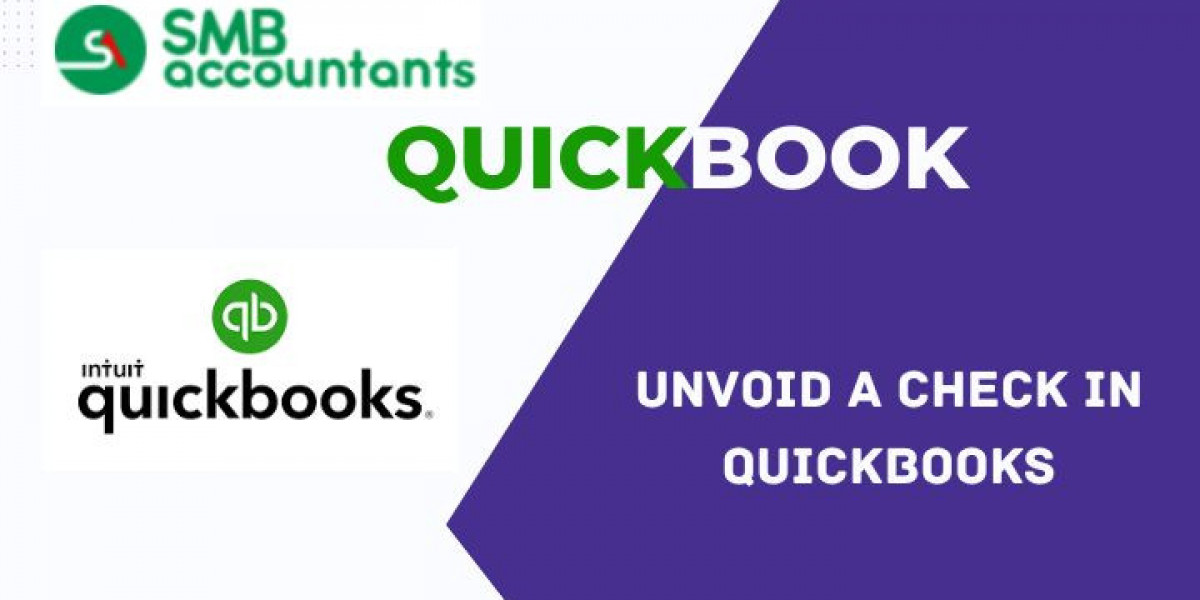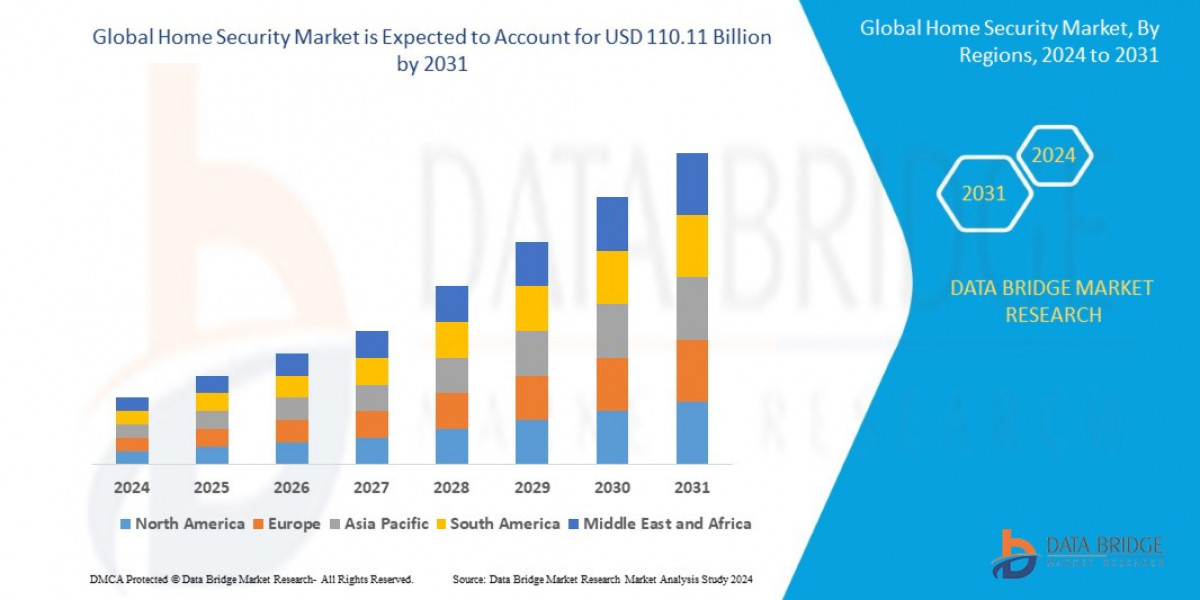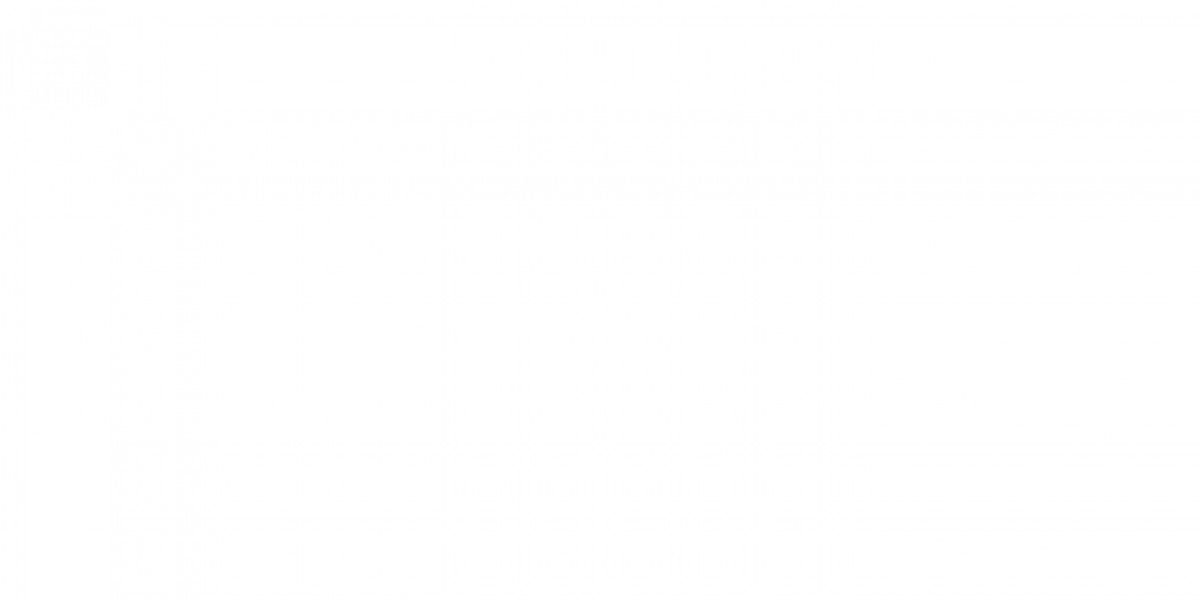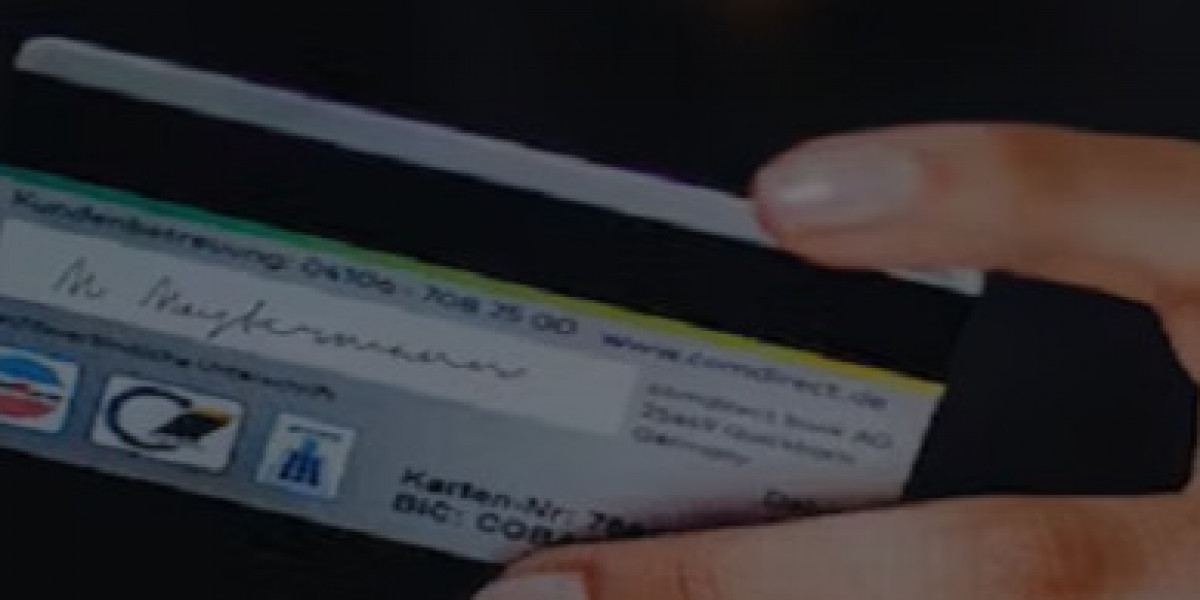Sometimes, mistakes happen. You might accidentally unvoid a check in QuickBooks and then realize you need it back. Luckily, QuickBooks usually allows you to "unvoid" a check, essentially reversing the void action. This article guides you through the process.
Why Unvoid a Check?
Before we start, why might you need to do this? Here are a few common reasons:
Mistakes: You voided the wrong check by accident.
Payment Issues Resolved: You thought a payment was canceled, but it went through.
Audit Corrections: You need to correct a voided entry for audit accuracy.
Important Considerations Before Unvoiding
Account Reconciliation: Be careful if you have already reconciled the account since voiding the check. Unvoiding the check can throw off your reconciliation and you will need to reconcile the transactions again.
Audit Trail: QuickBooks keeps a record of all actions. Unvoiding a check will also be part of the audit trail.
Accuracy: Double-check all details to make sure the check information is correct before unvoiding it.
Steps to Unvoid a Check in QuickBooks
Here’s the step-by-step process:
Find the Voided Check:
Go to the Chart of Accounts.
Find the bank account where the check was issued.
Click on "View Register".
Use the search feature (usually a magnifying glass icon) to find the voided check. You can search by check number, date, or amount. The check will have the word "VOID" in the "Payee" column.
Open the Check:
Click on the voided check to open it. This should bring up the check details in a separate window.
Remove the "Void" Status:
In the check details window, find the word "VOID" (often in the Payee field or in a separate "Voided" checkbox).
Click on the "VOID" to remove it. If there's a checkbox, uncheck it. The check status should now revert to a regular check.
Save the Changes:
Click on the "Save" button at the bottom of the check details window. QuickBooks might ask you to confirm the change. Click "Yes" to confirm.
Read more: QuickBooks Error 12031
What if There is No "VOID" Status to Remove?
In some older versions of QuickBooks, the process might be slightly different. Instead of a "VOID" label or checkbox, you might see a zero amount associated with the voided transaction.
If this is the case, change the amount from $0.00 back to the original check amount.
Save the changes.
After Unvoiding: What to Do Next
Review the Transaction: Carefully review all the check details, including the payee, amount, date, and account.
Reconcile the Account: If you had previously reconciled the account after voiding the check, you'll need to reconcile it again. This is very important to keep your accounts accurate.
Consult with an Accountant: If you're unsure about any step of the process, it's always best to consult with a qualified accountant or QuickBooks expert.
Troubleshooting Common Problems
Cannot Find the Check: Double-check the date range you are searching within the register and the correct bank account.
"Save" Button is Greyed Out: Make sure you have the necessary user permissions to edit transactions.
Reconciliation Issues: If the unvoided check throws off your reconciliation, carefully review all transactions and adjustments. It may be necessary to manually adjust your reconciliation to correct the discrepancy.
Conclusion
Unvoiding a check in QuickBooks is usually a straightforward process. By following these steps and double-checking your work, you can correct accidental voiding errors and keep your books accurate. Always remember to reconcile your accounts after making changes and consult with a professional if you are uncertain about anything.