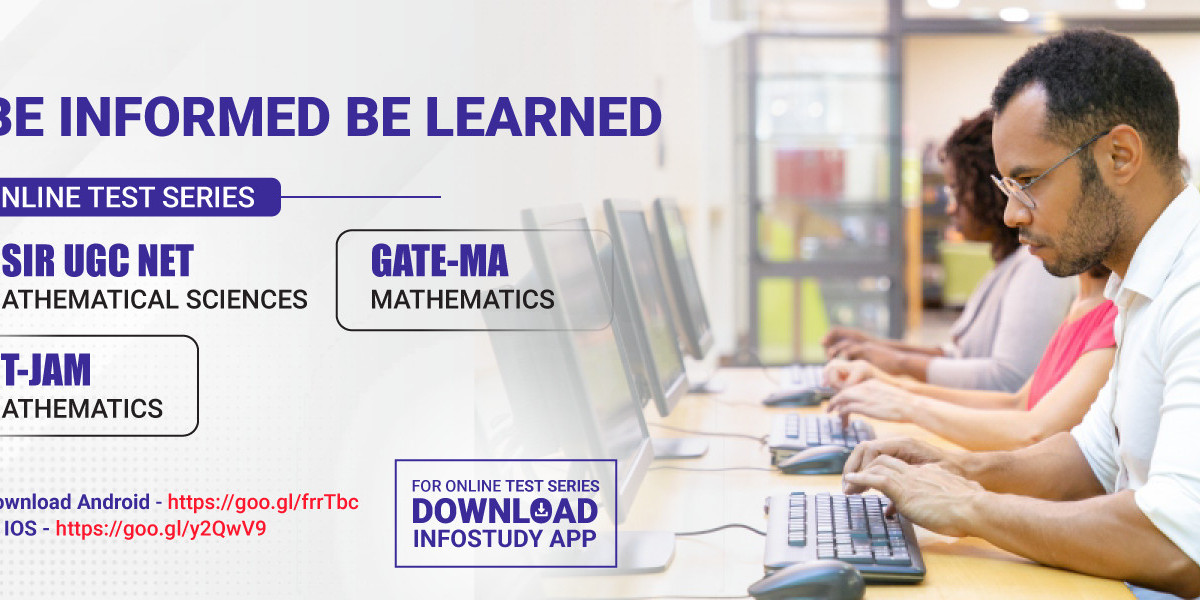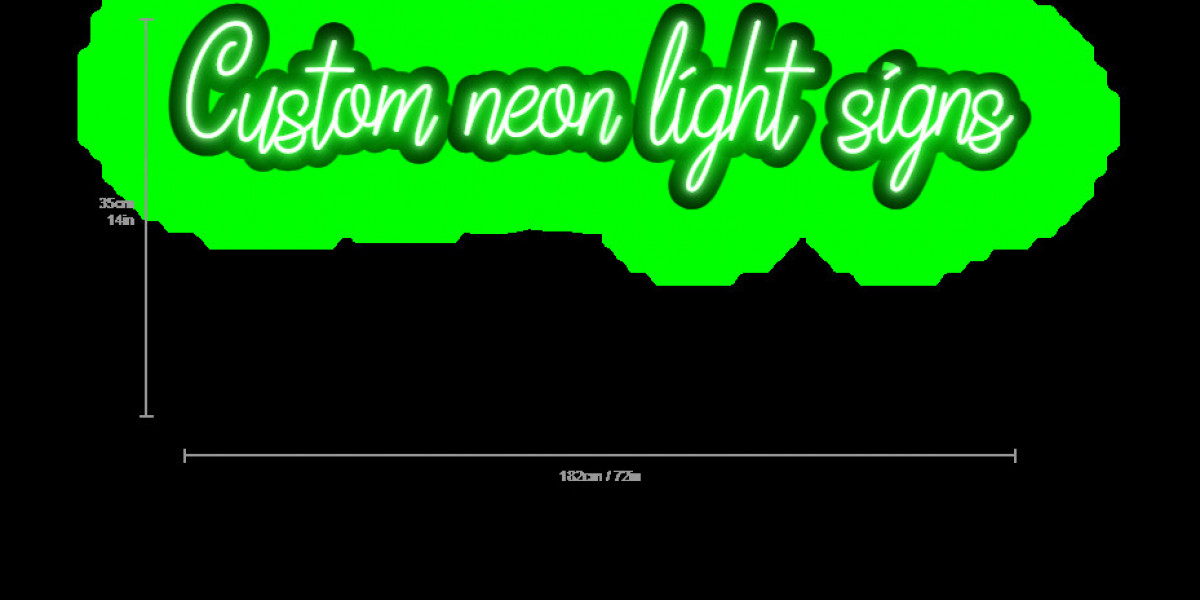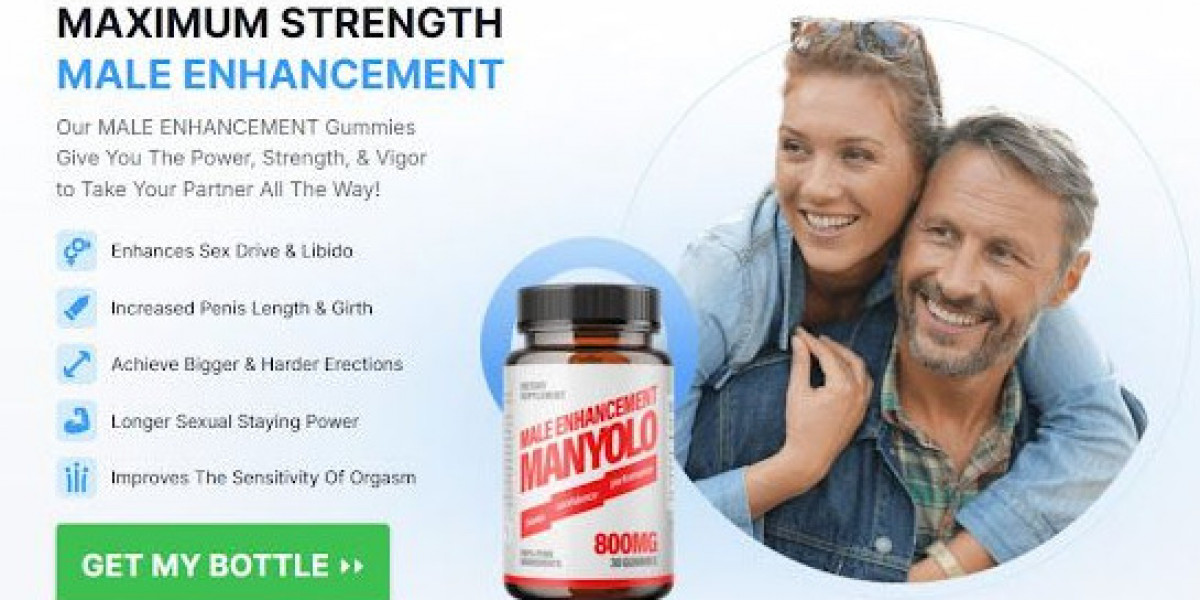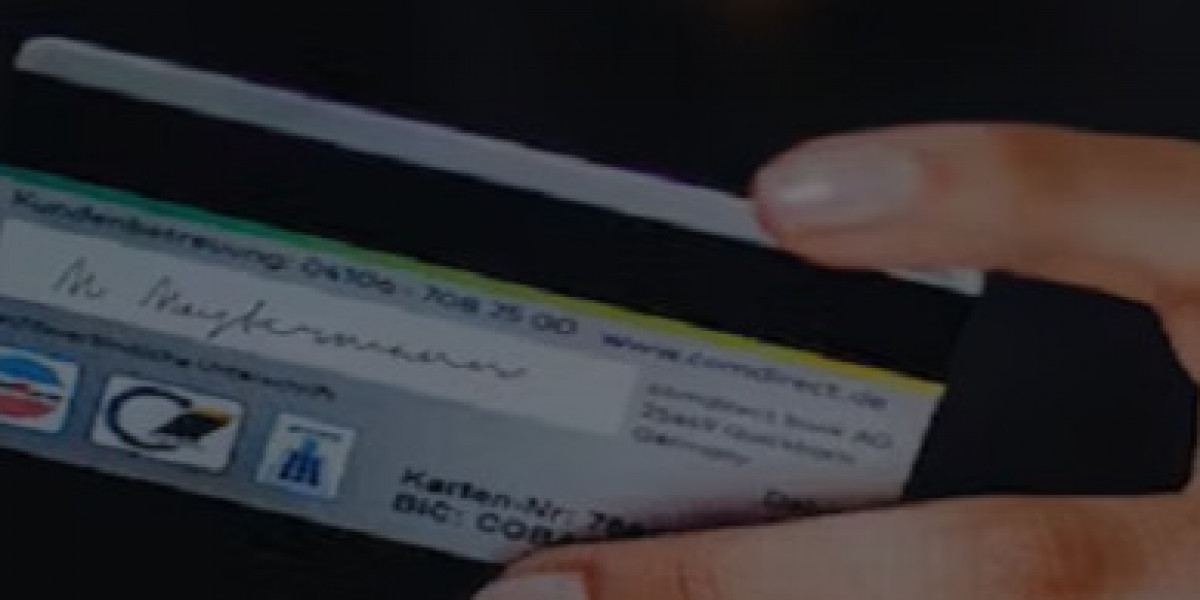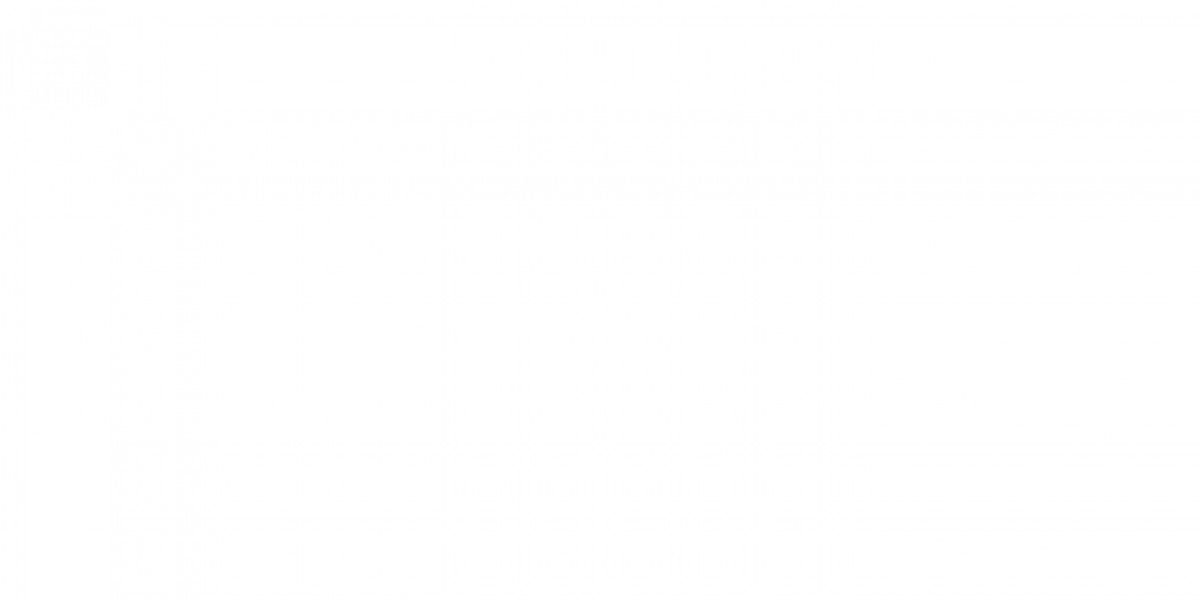Competitive world of eCommerce, user experience plays a vital role in driving sales and increasing conversions. One effective way to enhance user experience is by implementing a responsive WooCommerce Side Cart. This article explores the importance of side carts, how to set one up, best practices for optimization, and answers to frequently asked questions.
What is a WooCommerce Side Cart?
A WooCommerce side cart is an interactive feature that allows users to view and manage their shopping cart without leaving the current page. Typically, it slides in from the side of the screen, showcasing items added to the cart, total prices, and options for checkout or cart management.
Benefits of Using a Side Cart
- Improved User Experience: A side cart streamlines the shopping process, allowing customers to add items, view their selections, and checkout without losing their place on the site.
- Increased Conversions: By simplifying the checkout process, you reduce the chances of cart abandonment, thus increasing conversion rates.
- Accessibility: Side carts are easily accessible from any page on your site, encouraging users to add more items to their cart.
- Visual Appeal: A well-designed side cart enhances the overall aesthetic of your website and aligns with your branding.
Setting Up a Responsive WooCommerce Side Cart
Step 1: Choose a Side Cart Plugin
To create a responsive side cart, you'll need a plugin that offers this functionality. Here are a few popular options:
- WooCommerce Side Cart: This plugin allows you to display a sliding cart with customizable design options.
- Side Cart WooCommerce: A lightweight plugin that adds a cart icon to your website, enabling users to view their cart contents effortlessly.
- Cart66: This plugin offers a range of eCommerce features, including a customizable side cart.
Step 2: Install and Activate the Plugin
- Go to your WordPress dashboard.
- Navigate to Plugins > Add New.
- Search for your chosen side cart plugin.
- Click on Install Now, then activate the plugin.
Step 3: Configure Plugin Settings
After activation, configure the plugin settings according to your preferences:
- Design Options: Customize the appearance of the side cart to match your store's branding. Adjust colors, fonts, and sizes.
- Cart Icon Positioning: Decide where the cart icon will appear on your website for maximum visibility.
- Responsive Settings: Ensure the side cart functions smoothly on various devices by testing its responsiveness.
Step 4: Test the Side Cart Functionality
Once configured, test the side cart on different devices and browsers to ensure it works seamlessly. Check for issues like:
- Responsiveness on mobile devices.
- Smooth animations when the cart opens or closes.
- Correct updating of cart totals when items are added or removed.
Best Practices for Optimizing Your WooCommerce Side Cart
1. Keep It Simple
Your side cart should provide essential information without overwhelming the user. Display:
- Product names and images.
- Quantity selectors.
- Total price.
- Checkout and continue shopping buttons.
2. Use Clear Call-to-Actions (CTAs)
Use concise and clear CTAs for the buttons in your side cart. Phrases like “Proceed to Checkout” or “Continue Shopping” help guide users in their next steps.
3. Ensure Fast Loading Times
Ensure that your side cart does not slow down your website. Use lightweight plugins and optimize images to maintain quick loading times, which are crucial for user experience.
4. Enable Ajax Updates
Implementing Ajax functionality allows the cart to update without refreshing the page. This feature enhances the user experience by providing instant feedback when items are added or removed.
5. Monitor Analytics
Regularly analyze your cart abandonment rates and user behavior. Use tools like Google Analytics to understand how users interact with the side cart and identify areas for improvement.
6. Mobile Optimization
With many users shopping on mobile devices, ensure your side cart is fully responsive. Test it on various devices to guarantee that it looks and functions well on smaller screens.
FAQs
Q1: What is the difference between a mini cart and a side cart?
A1: A mini cart typically appears as a dropdown when users click on the cart icon, while a side cart slides in from the side, allowing for more detailed product views and options.
Q2: Can I customize the appearance of the side cart?
A2: Yes, most side cart plugins offer customization options, allowing you to change colors, fonts, and layouts to align with your store’s branding.
Q3: Will a side cart improve my conversion rates?
A3: Yes, a well-implemented side cart can enhance user experience, leading to higher conversion rates by reducing cart abandonment and streamlining the checkout process.
Q4: Are there any specific plugins you recommend for WooCommerce side carts?
A4: Popular options include WooCommerce Side Cart, Side Cart WooCommerce, and Cart66.
Q5: How can I test the functionality of my side cart?
A5: Test your side cart by adding and removing items, checking responsiveness across devices, and ensuring all buttons work correctly.
Conclusion
Creating a responsive Mini Cart for WooCommerce. is an effective strategy to boost conversions and improve user experience. By choosing the right plugin, customizing the design, and following best practices, you can create an intuitive shopping experience that keeps customers engaged and encourages them to complete their purchases. With a well-implemented side cart, your online store can enjoy increased sales, improved customer satisfaction, and a competitive edge in the eCommerce market.