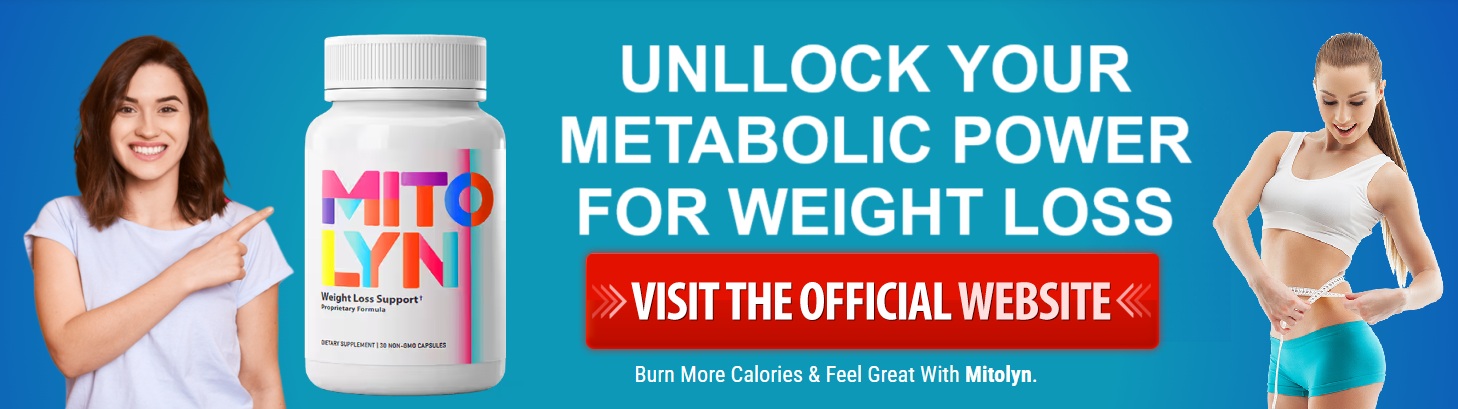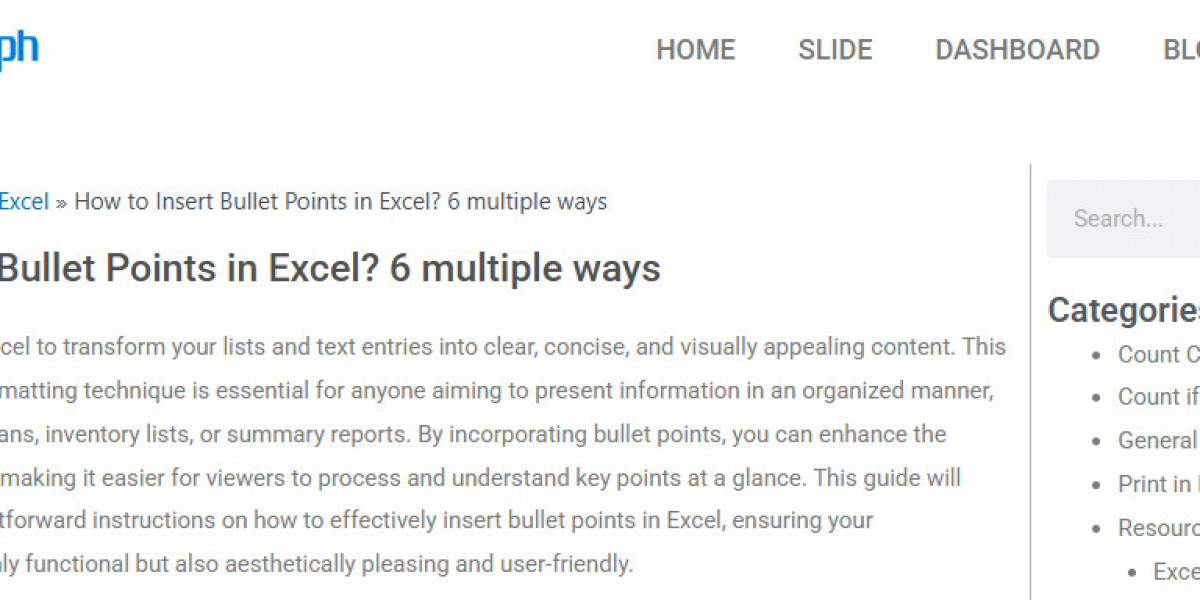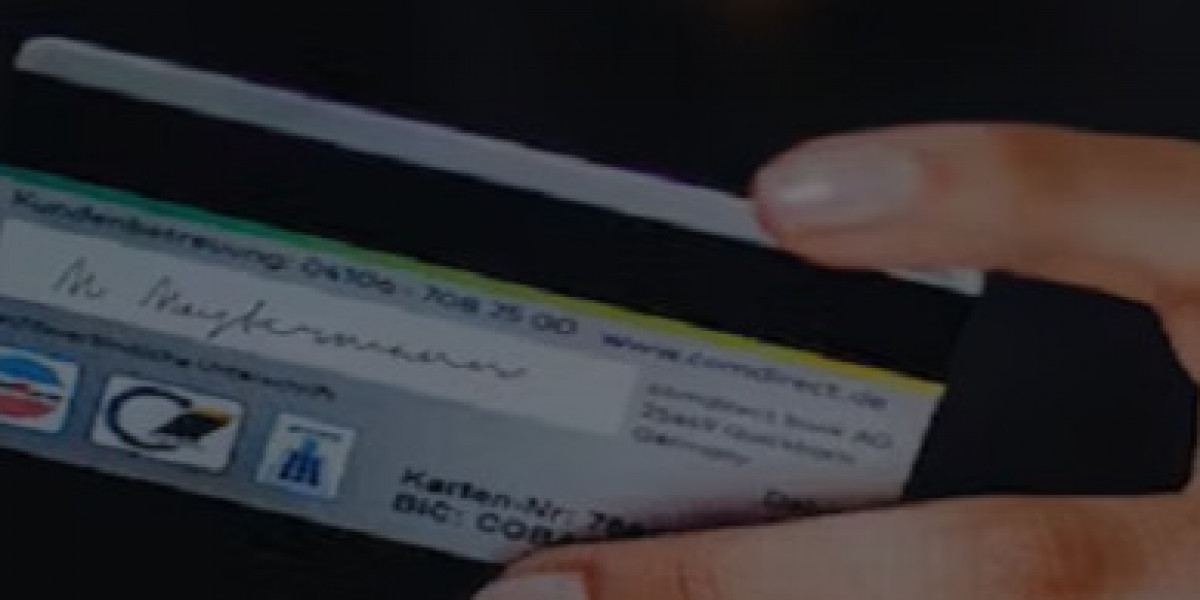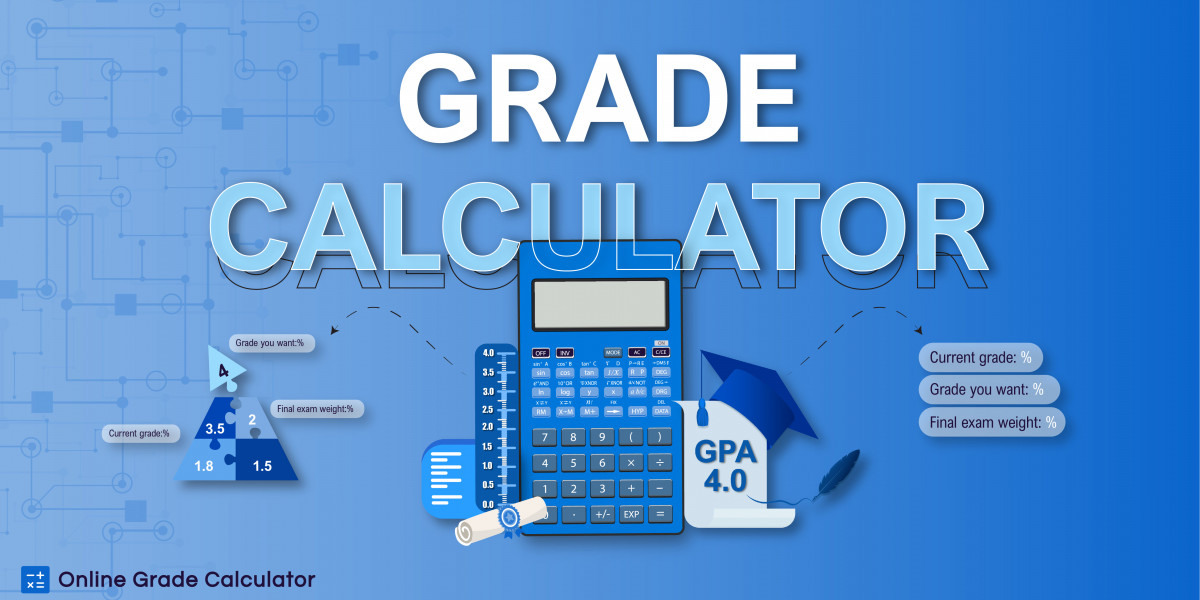When working with Excel, adding bullet points can enhance readability and organization. excel bullet points, Excel does not have a direct bullet point function, but there are several ways to insert them. Here are six multiple ways to do so:
1. Using Keyboard Shortcuts
One of the easiest ways to insert bullet points in Excel is by using keyboard shortcuts:
Select the cell where you want to add a bullet point.
Press ALT + 7 (on the numeric keypad) for a standard bullet (•).
Press ALT + 9 for a hollow bullet (◘).
2. Using the CHAR Function
Excel's CHAR function allows you to insert bullets dynamically:
Click on a cell and type
=CHAR(149), which gives a bullet (•).Press Enter, and you will see the bullet appear.
3. Using a Custom Format
To add bullets automatically in multiple cells:
Select the cells where you want bullets.
Press CTRL + 1 to open the Format Cells window.
Go to the Number tab, select Custom, and enter
• @.Click OK, and all text entries in the selected cells will now have a bullet.
4. Using the Symbol Menu
You can manually insert bullets using symbols:
Click on the cell where you want the bullet.
Go to Insert > Symbol in the ribbon.
Choose Arial Unicode MS as the font and scroll to find a bullet (•).
Click Insert and then Close.
5. Using Copy-Paste
For quick bullet insertion:
Copy a bullet point from another source (such as Word).
Paste it into the desired Excel cell.
6. Using a Formula for Bullet Lists
If you need a list with bullets in one cell:
Use the formula:
Enable Wrap Text from the Format menu for proper formatting.
By using these six methods, you can effectively insert bullet points in Excel and enhance the organization of your data.