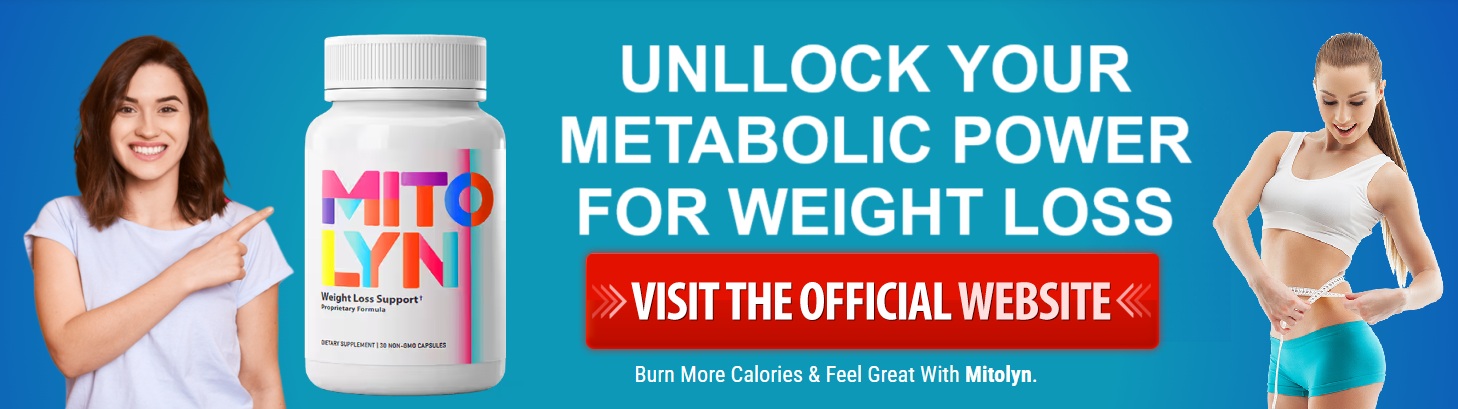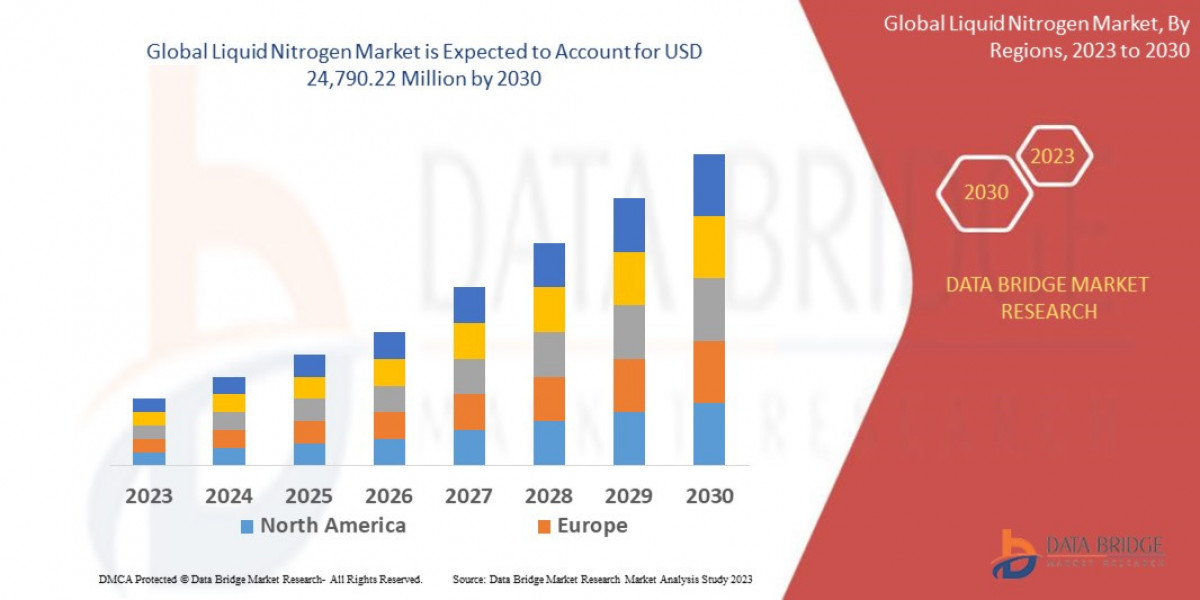Hard drives are vital components of modern computing, storing everything from system files to personal documents and media. However, they are not immune to issues that can disrupt your work, cause frustration, and lead to potential data loss. Whether your computer is running slow, or you're unable to access files, hard drive issues can significantly impact your productivity.
https://timessquarereporter.com/technology/reliable-hard-drive-data-recovery
Fortunately, there are quick and effective solutions for many common hard drive problems. This article will walk you through some of the most frequent hard drive issues and provide you with practical, time-saving solutions to address them. From identifying potential problems to resolving them, we’ll help you get your system back to normal in no time.
1. Slow Hard Drive Performance
A slow hard drive can be incredibly frustrating, especially when you’re trying to get work done. Whether your computer takes forever to boot, applications load sluggishly, or file transfers are painfully slow, there are several factors that could be causing the issue. Here are quick solutions to speed up your hard drive:
a. Defragment the Hard Drive (for HDDs)
Fragmentation occurs when a file is split into parts and stored in non-contiguous blocks on your hard drive. This can slow down access times because the system has to search for all the pieces of the file. On traditional hard drives (HDDs), defragmenting can improve speed by organizing files more efficiently.
Windows: Open “Defragment and Optimize Drives” and select your HDD, then click “Optimize.”
Mac: macOS generally doesn’t require defragmentation as it automatically handles it in the background.
b. Check for Malware
Viruses and malware can severely slow down your hard drive. Running a thorough system scan using an antivirus program can help detect and remove malicious software that might be bogging down your performance.
c. Free Up Disk Space
If your hard drive is nearly full, it can affect its performance. Removing unnecessary files, clearing browser caches, and uninstalling unused programs can free up space and improve your hard drive’s speed.
d. Check for Disk Errors
If your hard drive has errors or bad sectors, it can significantly impact performance. You can check for and repair disk errors using built-in utilities:
Windows: Open “Command Prompt” as an administrator and type
chkdsk /fto scan and fix disk errors.Mac: Use the “Disk Utility” tool to verify and repair disk permissions and errors.
2. Hard Drive Not Recognized
When your computer doesn’t recognize your hard drive, it can be concerning. You may see a message like “Device not detected” or notice that your drive is not listed in “This PC” or “My Computer.” Here’s how to troubleshoot:
a. Check the Connections
Ensure that all cables, especially USB or power cables, are securely connected to the drive and the computer. If you’re using an external drive, try plugging it into a different port or a different computer to rule out connection issues.
b. Update or Reinstall Drivers
Sometimes, outdated or corrupted drivers can prevent your hard drive from being recognized. You can update the driver through the Device Manager on Windows or check for updates on Mac:
Windows: Open Device Manager, find your hard drive under "Disk Drives," and choose "Update Driver."
Mac: Check for system updates by going to "System Preferences" and clicking "Software Update."
c. Test the Hard Drive on Another Computer
If the drive is still not recognized, test it on a different computer. If the issue persists, the hard drive might be faulty, requiring professional repair or replacement.
3. Clicking or Grinding Noises
If your hard drive is making strange noises, such as clicking or grinding, this is often a sign of physical damage, such as issues with the read/write head or the drive's motor. Here are the steps you should take:
a. Back Up Your Data Immediately
Strange noises could signal impending failure. If your drive is still accessible, back up your data as soon as possible to prevent permanent loss.
b. Disconnect the Drive
If the clicking noise persists, disconnect the drive from your computer to prevent further damage. Continuing to use a failing drive can make data recovery more difficult.
c. Seek Professional Help
If the drive is physically damaged, professional data recovery services are recommended. Trying to fix it yourself could make the issue worse, potentially causing permanent data loss.
4. Hard Drive Overheating
Hard drives can overheat due to excessive use, lack of ventilation, or physical damage. Overheating can lead to system crashes, slow performance, and potential data loss. Here’s what you can do to fix it:
a. Improve Ventilation
Ensure that your computer or external hard drive is placed in a well-ventilated area. If you’re using a laptop, avoid using it on soft surfaces (like beds or couches) that obstruct airflow.
b. Clean the System
Dust buildup inside your computer can obstruct airflow and lead to overheating. Regularly clean the internal components using compressed air to remove dust from the fans and vents.
c. Use Cooling Pads
For external hard drives or laptops, a cooling pad can help regulate temperature. These devices provide additional airflow and keep the system cooler during heavy usage.
d. Monitor Temperature
You can use software tools like CrystalDiskInfo (for Windows) or iStat Menus (for Mac) to monitor your hard drive’s temperature. If it exceeds normal levels, consider adding more cooling solutions.
5. Corrupted or Missing Files
If files on your hard drive become corrupted or appear missing, it can cause significant disruptions. Fortunately, there are a few quick solutions:
a. Run a System Scan
Use system utilities to check for file corruption:
Windows: Run the “System File Checker” tool by typing
sfc /scannowin the Command Prompt.Mac: Use the “Disk Utility” tool to repair the disk and recover damaged files.
b. Use Data Recovery Software
If files are missing or accidentally deleted, data recovery software can help. Programs like Recuva, EaseUS Data Recovery Wizard, or Disk Drill can scan your drive and recover deleted files if they haven’t been overwritten.
c. Restore from Backup
If you have a recent backup of your data, restoring it from a backup can be the fastest way to recover your lost files. Use cloud storage services or external hard drives to ensure your data is protected.
6. Hard Drive Formatted Accidentally
If you’ve accidentally formatted your hard drive, don’t panic. Formatting erases all data but doesn’t necessarily destroy it. You can try the following:
a. Use Data Recovery Software
As with deleted files, specialized recovery software can help retrieve data from a formatted drive. Make sure to stop using the drive immediately to avoid overwriting the data you’re trying to recover.
b. Contact a Data Recovery Specialist
If the data recovery software doesn’t work, or if you’re unsure of your ability to recover the data, reach out to a professional. They have the necessary tools to perform deep scans and retrieve data from formatted drives.
Hard drive issues are common, but many can be resolved quickly with the right approach. Whether you're dealing with a slow drive, a corrupted file, or an unrecognized device, there are solutions available to get your system back on track. For physical issues like clicking noises or overheating, it's crucial to back up your data and seek professional help if needed.
By understanding the potential problems and employing the right tools and techniques, you can troubleshoot and resolve hard drive issues efficiently. In the event of a more severe issue, don’t hesitate to seek professional assistance to ensure your data remains safe and your hard drive gets the repair it needs.