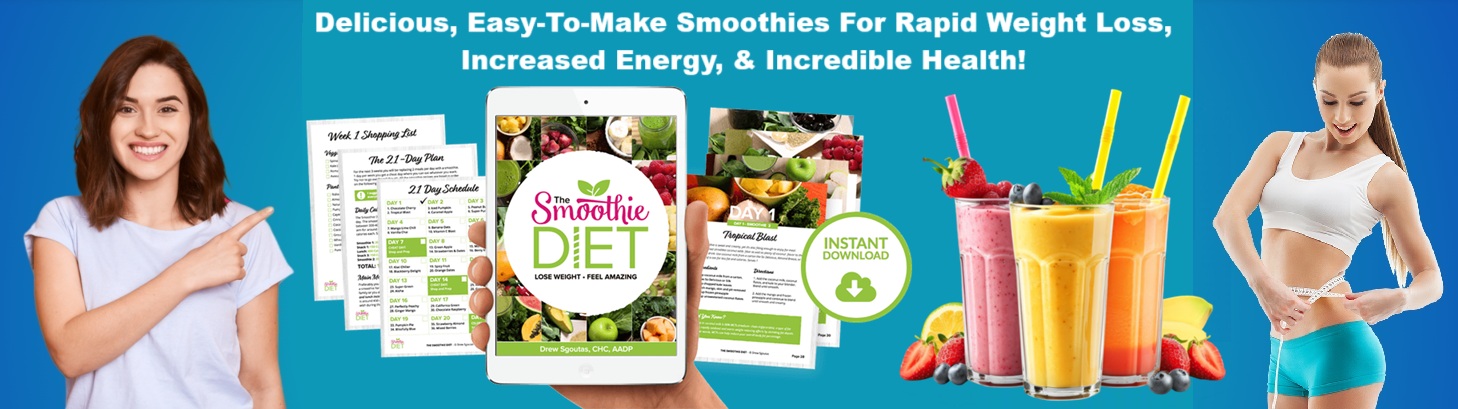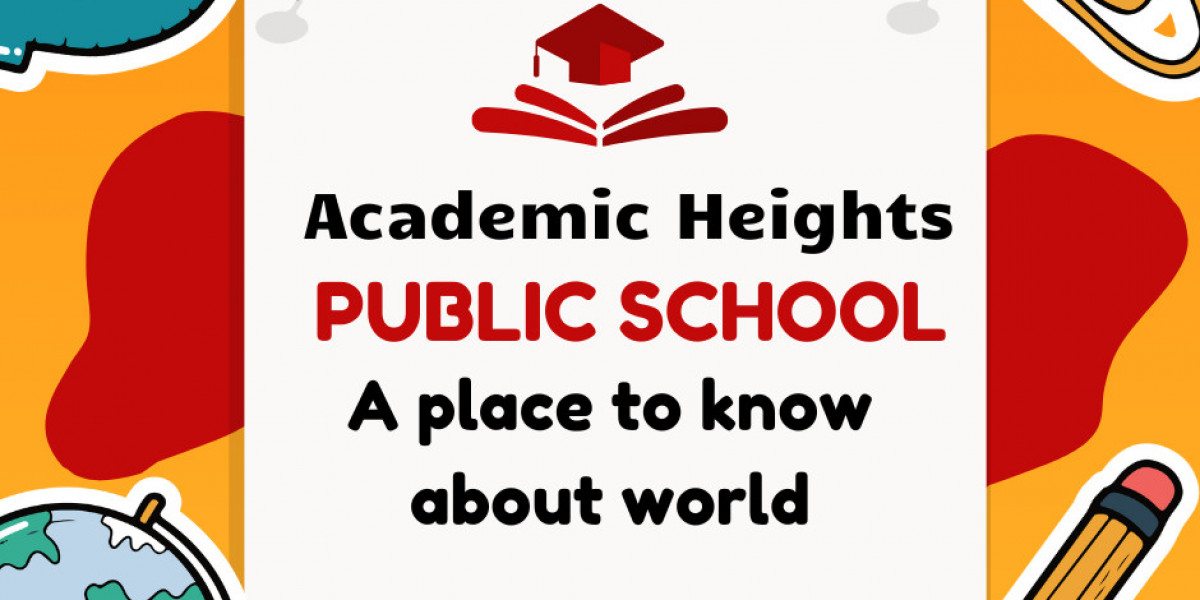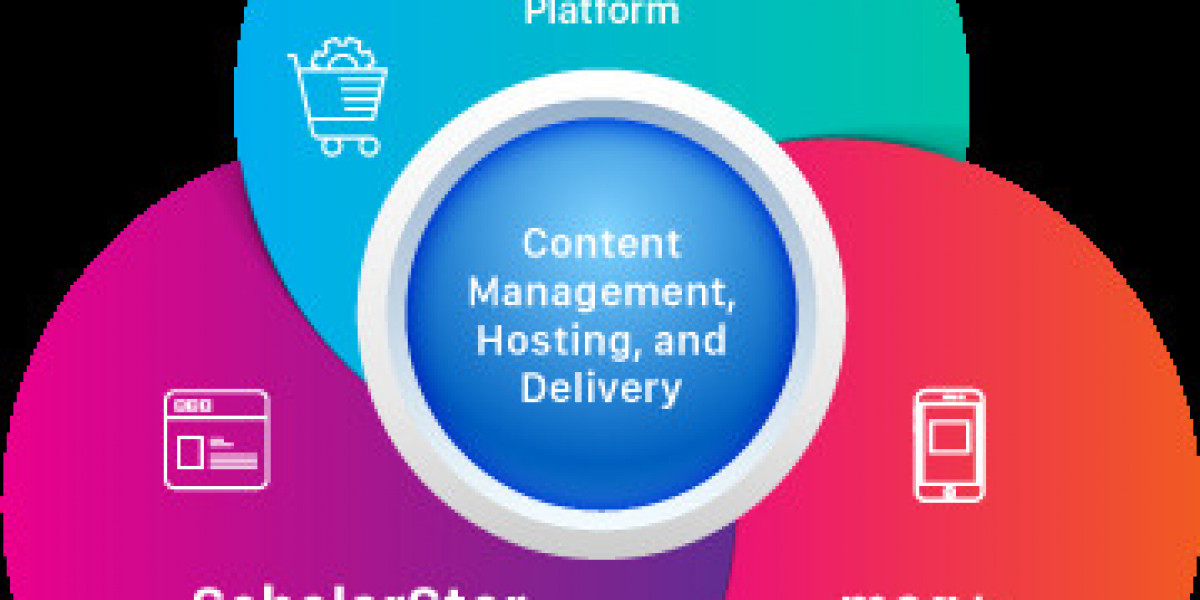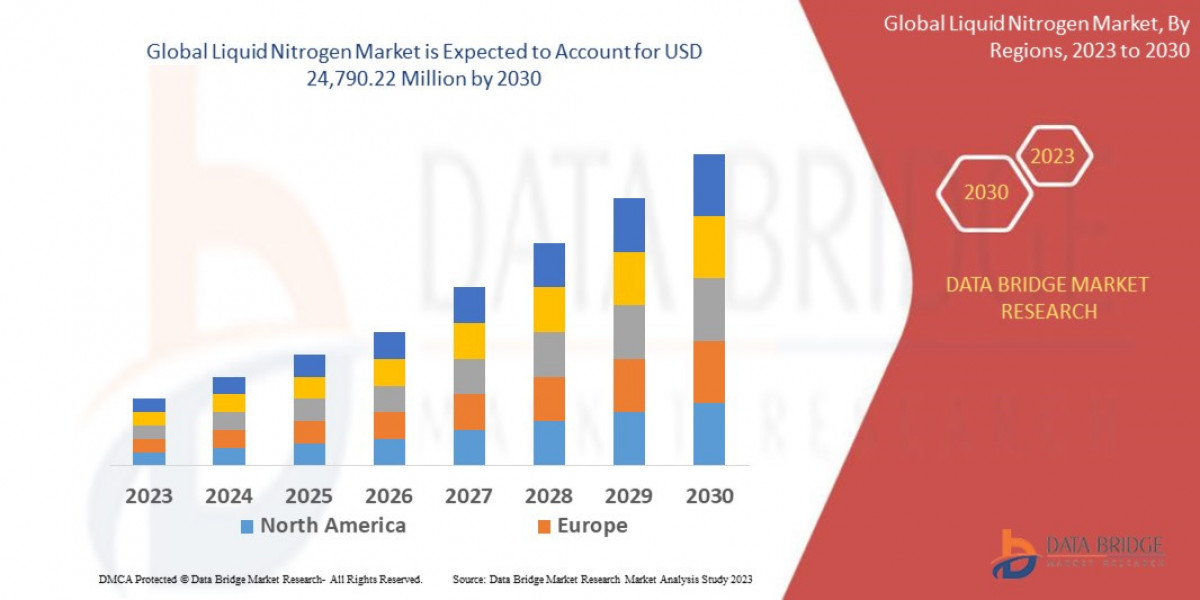Step 1: Physically Install the Virgin Hub 5 Router
If you're setting up a new hub, the first step is the physical installation. Here's how to do it:
Place the router in a central location within your home for optimal coverage.
Connect the router to the modem using an Ethernet cable.
Plug in the power adapter to provide electricity to the router.
Once the physical setup is complete, proceed with configuring your Virgin Media Hub 5 as outlined in the following sections.
Step 2: Configuration of the Virgin Hub 5 Router
To configure your Hub 5, you can either use the Virgin Media web interface or the Virgin Media mobile app. Below are detailed instructions for both methods.
Configuration via Web Interface
Using a web browser, you can easily set up the Virgin Media Hub 5 via the web interface:
Connect your computer or device to the router.
Open a web browser and type 192.168.0.1 in the address bar.
A login screen will appear.
Enter the default login username and password found on the router's label.
Click the "Login" button to access the router's web interface.
From here, you can set a new SSID (Wi-Fi name) and password.
You can also manage various settings such as changing the admin login details, updating the firmware, and adjusting the SSID and password.
Configuration via Virgin Media App
To configure the Virgin Hub 5 via the mobile app, follow these steps:
Download the Virgin Media app on your mobile device.
Turn off your phone's cellular data.
Connect your smartphone to the Hub router.
Open the app and log in using the default login credentials.
Alternatively, you can create a new account if you don't have one.
Optionally, enable two-factor authentication for added security.
Once logged in, follow the on-screen instructions to complete the setup process.
Step 3: How to Enable Modem Mode
If you don't have a separate modem, you can use your Hub 5 in modem mode. This allows you to use the Hub 5 as both a router and a modem. To enable modem mode, follow these steps:
Access the web interface of your Virgin Hub 5 (as explained in the Web Interface section).
On the dashboard, locate the Modem Mode option on the left side.
Select the option to Enable Modem Mode.
Click Apply Changes.
Your router will restart to apply the changes.
Once restarted, your Hub 5 will operate in modem mode.
In modem mode, you can connect the Hub 5 directly to the coaxial port to access the internet without needing a separate modem.
Conclusion
This guide provides clear, easy-to-follow steps for setting up your Virgin Media Hub 5. If you encounter any issues during setup, don't hesitate to reach out to Virgin Media support for assistance.